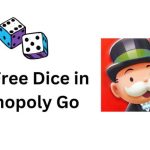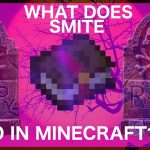How To Connect To LAN Minecraft? – Minecraft LAN Not Working
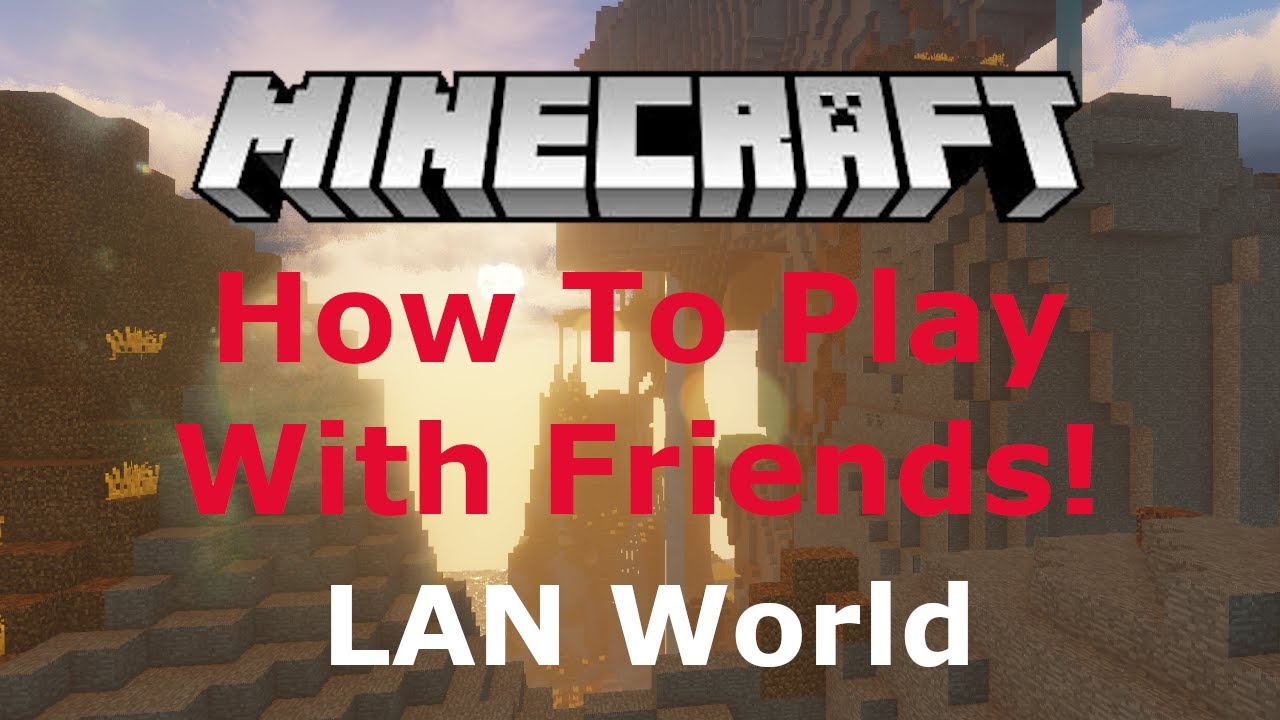
How to Join LAN Minecraft?
There are two essential factors crucial in joining LAN Minecraft. These are:
- Port Number
- IP of computer on which LAN server is created
If you are unfamiliar with these terminologies, let us elaborate them first. Port number occasionally appears written on the game logs which is typically a 5 digit code given when you create a LAN server. To be more specific, you will have to start the Minecraft game and create a single-player world in order to create a LAN. When you have generated this, continue to open the LAN button and make some alterations in the game mode and in the cheats( to allow or disallow). For this purpose you can open your device’s settings and scroll to the bottom to find the IP address.
These settings are a bit easier in iOS systems and if you are also a Mac user, just proceed to the Apple icon present at the top left of the home screen. System preferences will appear from the drop down menu and you can then click on network settings to change them into advanced one. There you can easily find your IR address.
After you have got your IP address and the port number, proceed to click on the Multiplayer mode from the game menu. After this, a list of options will appear and you can then click on the direct connect button to combine both the IP address and the port number in order to join the server. You can then type your computer IP, add a colon, and then input the next 5 digits of the port number and the LAN server is connected.
Hosting a LAN server for Java and Bedrock Edition
For Java Edition;
- Open the pause menu
- Then, proceed to click on “Open to LAN”.
- After this, launch the default game mode and whether the players may use cheats
- Then click on “Start LAN World”.
LAN gameplay is there by default for Bedrock Edition. You can either change these in the multiplayer settings as the world mode doesn’t allow such a change.
Also Read:
- What are the Best Seeds in Minecraft?
- How Big is a Chunk in Minecraft? – Chunk Size
- How Many Blocks are in Minecraft?
Ways to fix the Minecraft “Server Connection Timed Out” error on Windows
There are several ways you can fix the Minecraft ‘Server Connection Timed Out’ error on windows, some of which are:
- If any sort of issue arises in the game, first make sure that all of the Minecraft servers are working properly. There are many tools like mcsrvstat.us used for checking Minecraft servers.
- There may be situations when Minecraft servers can be blocking your IP address mistakenly and to avoid such situations, you can proceed to reset your network configurations to get a new IP address.
- There may also be conditions when your firewall can be blocking Minecraft from accessing the internet. In such scenarios, you must ensure that Minecraft is allowed on the firewall.
- Also, you must temporarily disable your antivirus softwares when such errors arise.
- You can also continue to change your Minecraft version if you experience such an issue.